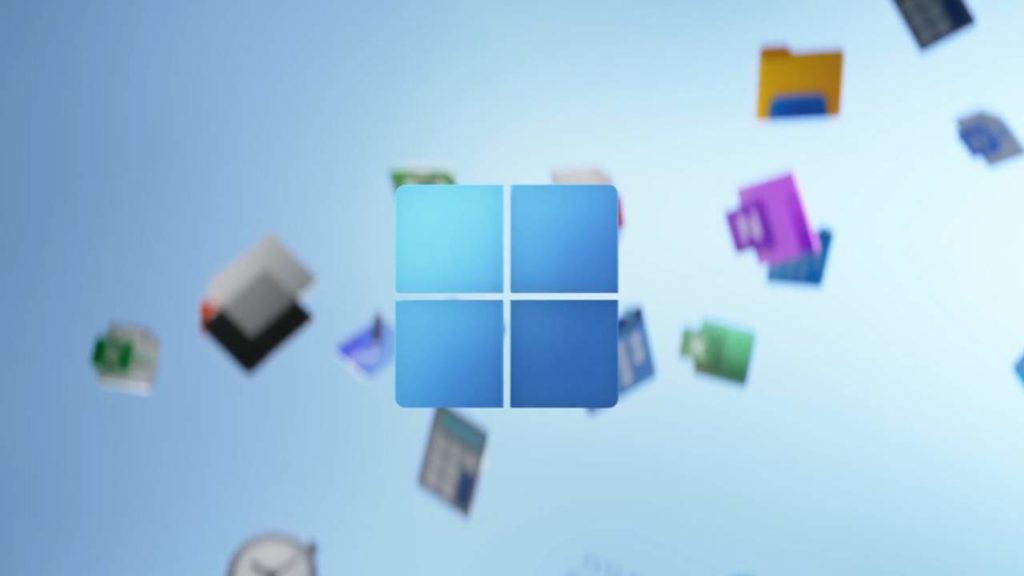Windows 11 vừa ra mắt cách đây không lâu với những thay đổi, cải tiến về hiệu năng cũng như giao diện. Để giúp anh em có thể cài đặt Windows 11 thì hôm nay mình sẽ chia sẻ đến các bạn cách có thể tạo một chiếc USB cài đặt Windows 11 trực tiếp trên MacOS, không sử dụng bất cứ phần mềm nào khác.
Chuẩn bị tạo USB cài đặt Windows 11 trên MacOS
Các bạn cần chuẩn bị các thứ sau để có thể tạo được một USB cài đặt WIndows 11 trên Mac nhé:
- USB có dung lượng >= 8GB
- File ISO Windows 11, bạn có thể tại trực tiếp từ Trang chủ của Microsoft tại đây.
- Một chiếc máy tính chạy Hệ điều hành MacOS có kết nối mạng 🙂
- Máy tính Windows mà bạn muốn cái đặt Windows 11 lên (Mục đích là để tạo USB cho phù hợp theo chuẩn support của Máy tính)
Các bước thực hiện
Bước 1: Kiểm tra BIOS Mode của máy tính Windows cần cài đặt.
Hiện tại hầu hết các máy tính Windows hiện tại hỗ trợ hai Mode BIOS như sau: Legacy và UEFI. Để biết máy mình muốn cài đặt là chuẩn gì thì bạn có thể làm theo các bước sau, thực hiện trên Máy tính Windows nhé.
Trên máy tính windows nhấn tổ hợp phím Window + R sau đó gõ vào msinfo32 và nhấn OK như hình dưới.
Sau đó di chuyển đến mục Bios Mode trong cửa sổ vừa mở ra, giá trị của nó có thể là “Legacy” hoặc “UEFI” tùy máy.
Bước 2: Kiểm tra thông tin USB cài đặt
Thực hiện trên máy Mac, các bạn mở Spotlight Search bằng cách nhấn tổ hợp phím sau:
Command + Space sau đó nhập vào Terminal và nhấn Enter để mở ứng dụng Terminal
Trong cửa sổ Terminal nhập vào diskutil list
Tìm trong thông tin hiện ra path đến ổ USB của mình, trong ví dụ trên là /dev/disk2 , USB của mình có dung lượng 8GB
Bước 3: Format USB cài đặt Windows 11 trên Mac OS
Format USB để tạo bộ cài Windows 11. Dựa vào kết quả kiểm tra ở bước 1 mà chúng ta sẽ gõ lệnh sau tùy vào trường hợp.
- Bios Mode là
Legacygõ lệnh sau vào terminal:
diskutil eraseDisk MS-DOS "WIN11" MBR /dev/disk2 - Bios Mode là
UEFIgõ lệnh sau vào terminal:
diskutil eraseDisk MS-DOS "WIN11" GPT /dev/disk2
Tùy vào máy Windows của bạn hỗ trợ Mode nào thì format USB cho phù hợp, ở đây mình sẽ format USB theo UEFI, chuẩn phổ biến nhất hiện nay. Chạy lệnh và đợi sau khi hoàn thành sẽ được như hình
Bước 4: Mount file ISO vào MacOS
Sau khi tải file ISO windows 11 về, hãy để file này ở vị trị dễ tìm thấy, ở đây mình sẽ bỏ vào thư mục Downloads của MacOS như hình.
Sau đó tiến hành mount file ISO vào Mac OS bằng lệnh sau:
hdiutil mount ~/Downloads/<file-name-here>.iso
Chú ý thay <file-name-here> bằng tên file ISO của bạn đã tải về, ở ví dụ này cụ thể sẽ là:
hdiutil mount ~/Downloads/Win11_EnglishInternational_x64.iso, gõ Enter để mount file ISO.
Bởi vì MacOS không hỗ trợ định dạng NTFS và Windows không hỗ trợ định dạng EX-FAT ở bootable. Nên chúng ta sẽ tạo USB ở định dạng FAT32, định dạng có thể được hỗ trợ cả trên MacOS và Windows. Nhưng điểm yêu của định dạng này là không hỗ trợ file có dung lượng lớn hơn 4GB. Tuy nhiên, trong bộ cài đặt Windows 11 của chúng ta có một file rất quan trọng là install.wim
Chúng ta sẽ bypass qua việc này bằng cách chia file install.wim này ra thành các phần nhỏ hơn để có thể copy vào USB cài đặt. Tiến trình này sẽ được Windows tự động gộp các thành phần này lại khi chạy một cách tự động.
Bước 5: Copy dữ liệu từ file ISO vào USB cài đặt Windows 11
Copy files từ ISO vào USB cài đặt, ngoại trừ file install.wim vì dung lượng lớn hơn 4GB.
Các bạn chạy lệnh sau trong terminal nhé.
rsync -vha --exclude=sources/install.wim /Volumes/<Your mounted File Name here>/* /Volumes/WIN11
Chú ý: Thay thế <Your mounted File Name here> bằng đường dẫn đến file ISO đã mounted. Ở ví dụ này là CCCOMA_X64FRE_EN-GB_DV9 xem ở hình trên.
Lệnh cụ thể sẽ là:
rsync -vha --exclude=sources/install.wim /Volumes/CCCOMA_X64FRE_EN-GB_DV9/* /Volumes/WIN11
Sau đó nhấn Enter để copy, đợi vài phút để quá trình copy hoàn thành, nhanh hay chậm tùy thuộc vào tốc độ đọc ghi của USB và máy Mac
Bước 5.1: Cài đặt Homebrew
Bây giờ, chạy lệnh sau để cài đặt Homebrew cho máy, mục đích là để cài đặt gói phần mềm hỗ trợ tách file ra.
Chạy lệnh sau để cài đặt Homebrew :
/usr/bin/ruby -e "$(curl -fsSL https://raw.githubusercontent.com/Homebrew/install/master/install)"
Chú ý: Nếu các bạn đã có sẵn Homebrew trên máy rồi thì có thể bỏ qua bước này, và làm bước tiếp theo
Trong quá trình cài đặt Homebrew, nếu Terminal yêu cầu password bạn vui lòng nhập Password và nhấn Enter. Password sẽ không hiển thị ra màn hình nên bạn cứ nhập đúng password và nhấn enter là được.
Trong quá trình cài đặt, nếu máy yêu cầu cài thêm Xcode Command Line Tools thì các bạn chỉ cần nhấn Enter để máy tiếp tục cài, việc này sẽ giúp chúng ta chạy tool chia file về sau.
Sau khi cài đặt thành công, bạn sẽ thấy dòng chữ Installation Successful! hiển thị ra màn hình Terminal.
Bước 5.2: Cài đặt tool wimlib
Cài đặt wimlib, một tool để chúng ta sử dụng chia nhỏ file install.wim trong bộ cài đặt. Copy & dán vào terminal rồi gõ Enter: brew install wimlib
Sau khi cài đặt thành công sẽ được như hình.
Bước 6: Copy file install.wim vào USB cài đặt Windows 11
Chạy lệnh sau để chia nhỏ file install.wim vào USB.
wimlib-imagex split /Volumes/CCCOMA_X64FRE_EN-GB_DV9/sources/install.wim /Volumes/WIN11/sources/install.swm 3000
Việc copy này sẽ khá lâu, bạn vui lòng đợi cho đến khi quá trình này kết thúc. Hãy pha cho mình một tách trà hoặc đứng dậy thư giãn gân cốt 🙂
Trong lệnh trên, chúng ta sẽ chia nhỏ file install.wim ra thành nhiều file, mỗi file có dung lượng tối đa là 3000MB, nghĩa là dung lượng ~3GB, mức cho phép để copy vào USB định dạng FAT32.
Sau khi quá trình chia nhỏ file và copy hoàn tất. Bạn có thể tháo USB ra một cách an toàn và bây giờ USB cài đặt windows 11 đã sẵn sàng cho việc cài đặt trên máy windows.
Tổng kết
Những bước trên nhìn chung là khá phức tạp cho bạn nào chưa quen sử dụng terminal để tạo USB cài đặt Windows 11 trên Mac OS nhưng sẽ giúp các bạn hoàn thành mục đích của mình :).
Sau khi cài đặt Windows 11 xong, bạn có thể tham khảo thêm Cách khôi phục Menu cổ điển trên Windows 11 hoặc có thể Sao lưu bản quyền các phần mềm trên Windows 10 trước khi cài đặt Windows 11 để tránh mất bản quyền.
Chúc các bạn thành công với bài hướng dẫn này. Vui lòng để lại comments nếu cần bất cứ sự trợ giúp nào, mình sẽ trả lời trong thời gian sớm nhất.